Introduction
PARBraille is a program for controlling a braille cell connected to a computer through the parallel port. It can read words or phrases written with a conventional keyboard and traduce them to braille code. PARBraille is available for Windows and Linux platforms.
Requirements
- Windows
- Computer with a Parallel Port.
- Microsoft Visual C++ 6.0 or newer (http://www.microsoft.com/)
(for the source code version)
- Qt libraries 3.0 or newer (http://www.trolltech.com/)
- Inpout32 library (http://www.logix4u.net/inpout32.htm)
- Linux
- Computer with a Parallel Port.
- Kernel Parallel Port support.
- GNU gcc 3.0 or newer (http://gcc.gnu.org/)
(for the source code version)
- Qt libraries 3.0 or newer (http://www.trolltech.com/)
- Parapin libraries (http://www.circlemud.org/~jelson/software/parapin/)
- Root or superuser privileges (for using the program)
Installation
There are two ways for installing the PARBraille software. One is to download the binary file to the hard disk, and the other one is to download the source code and compile it. The first option is easier, but the second one is intended for having optimal performance and a guaranteed compatibility.
Compilation
- Windows
Open the file win32\parbraille.dsw with Microsoft Visual C++. After this,
click in the menu "Build" and then in "Build parbraille.exe". When the
compilation has finished, the executable will be placed in the Debug or Release
directory, located inside the win32 directory.
- Linux
There is a Makefile which comes with the source code of PARBraille. However,
the path where you have qt libraries installed may not be the same as the one
which is specified in the Makefile. So the first step is to execute the
following command in the parbraille's root directory: "qmake -o Makefile
parbraille.pro". This will generate a new Makefile according to your
configuration. After this, just execute "make". If everything was okay, you'll
have a new executable file named "parbraille". If you get problems while
compiling like "parapin.h file not found" or "lparapin library not found" please
make sure that you have Parapin library installed. If not, you can download it
from
here.
Execution
- Windows
To execute PARBraille in Windows just double-click the executable file. If
you get an error saying that "Inpout32.dll" was not found please make sure that
there is a file called inpout32.dll in the system's directory (default is
C:\Windows\System)
- Linux
Before
executing please make sure that you are logged as root, because superuser
privileges are required to access the parallel port. If you don't know what does
this mean or you can't access this account, please ask the administrator of your
system. After this, you're done. Just execute the file named parbraille by
clicking on the file browser or typing "./parbraille" on a command line and the
main window will appear.
Usage
The usage in Windows is exactly the same as in Linux (please note that the following pictures are from the Linux version of PARBraille).
The Main Window:
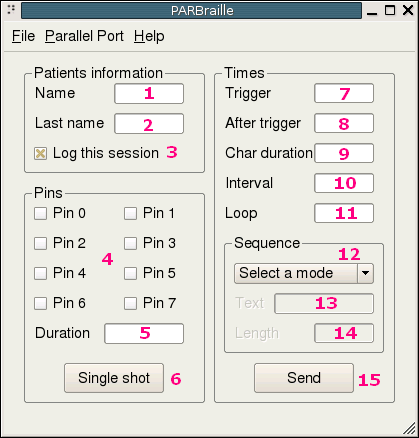 It
has three parts, that are Patients information, Pins and Times.
It
has three parts, that are Patients information, Pins and Times.
- Patiens Information: Here you have to insert your name (1) and last name (2) if you want the session to be logged. If not, just uncheck the "Log this session" check box (3).
- Pins: Here you can select which pins (4) you want to be activated in the braille cell, and the amount of time (in miliseconds) (5) that those pins will be represented. The last step is to press the "Single shot" button (6).
- Times: Here you can insert the times (in miliseconds) for
representing a sequence of braille characters. These times are:
- Trigger (7): The duration of the
trigger signal.
- After trigger (8): The time
between the end of the trigger signal and the first character.
- Char duration (9): The duration of
the representation of each character in the braille cell.
- Interval (10): The time between
characters.
- Loop (11): The amount of times
that the sequence will be represented in the braille cell.
- Sequence: Here you have to select an option from the "Select a
mode" menu (12), fill one of the two text
boxes and finally press the "Send" button (15).
The options are:
- Text mode: You have to insert a word or phrase in the "Text"
field (13) which will be codified into
braille characters and sent to the braille cell.
- Random modes: In the random modes you have to insert the length
of the sequence to be sent to the braille cell in the "Length" field (14).
There are three types of random sequences:
- Random valid: The characters to be sent will always be valid
braille characters.
- Random non-valid: The characters to be sent will never be valid
braille characters.
- Random mixed: The characters to be sent will be valid and
non-valid.
After this a window like this will appear:
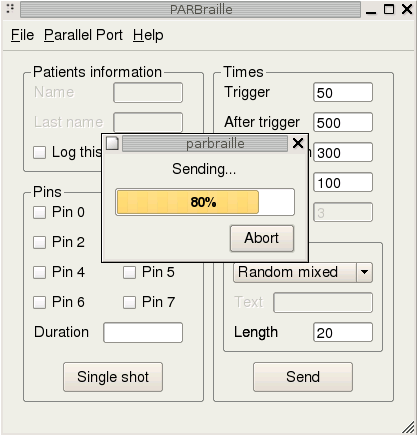
The main window has also three menus, that are File, Parallel Port and Help.
- File menu: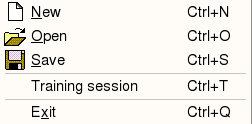
It has five options, that are:
- New: Resets all the fields of the main window.
- Open: Opens a PARBraille file. Note that PARBraille can read two types
of files. The first type of file is the "Configuration file". This must start
with the header #!PARBraille_CONFIGURATION_FILE!#, and it contains the values of
the fields of the Times part, each of them in one line. Here's a sample:
#!PARBraille_CONFIGURATION_FILE!#
50
500
300
100
1
3
20
Note that this file also contains the value of the mode selection box. The
values assigned are 1 for the text mode, 2 for the random valid mode, 3 for the
random non-valid mode and 4 for the random mixed mode.
The other type of file is the "Text file". These files must start with the
header #!PARBraille_TEXT_FILE!#. It is composed of three columns. In the first
one you must insert the text to be represented in the braille display. The
second column is for the duration of each char, and the third column is for the
interval between chars. Here's a sample:
#!PARBraille_TEXT_FILE!#
this 300 400
is 100 300
a 200 500
test 400 50
Note that the space between two columns must be one tab.
- Save: Saves the values of the fields into a configuration file (with
the structure described above)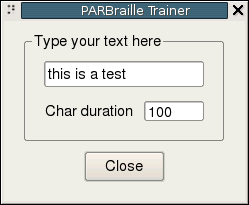
- Training session: Opens a window where the user has to insert the
duration of each character in miliseconds, and after this he has to type a word
or phrase. This sequence will be sent in real time to the braille cell. This
option is intended for getting used to the braille cell.
- Parallel Port menu:![]()
This menu is for selecting the parallel port, and has two options, that are
LPT1 and LPT2. There can only be one selected at the same time. If your braille
cell is correctly connected to your computer but it's not working with
PARBraille, please change this option (e.g., if LPT1 was checked, check LPT2)
For any comments, bugs reports or questions, please e-mail the author of the program.
Credits
 This
program is part of the CORTIVIS project.
This project aims to develop prototypes in the field of visual
rehabilitation and to demonstrate the feasibility of a cortical neuroprosthesis,
interfaced with the visual cortex, as a means through which a limited but useful
visual sense may be restored to profoundly blind people.
This
program is part of the CORTIVIS project.
This project aims to develop prototypes in the field of visual
rehabilitation and to demonstrate the feasibility of a cortical neuroprosthesis,
interfaced with the visual cortex, as a means through which a limited but useful
visual sense may be restored to profoundly blind people.
This program has been developed by Daniel Micol Ponce (dmp18@alu.ua.es) for the Unit of Neuroprosthesis and Visual Rehabilitation, Institute of Bioengineering, University Miguel Hernández of Elche.